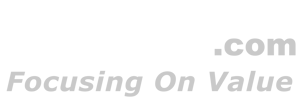Trong phần này, tôi sẽ đề cập đến việc triển khai và cấu hình ban đầu của Security Gateway.
- Deployment.
Như đã đề cập trong phần đầu tiên mà tôi đã viết, Security Gateway có thể được triển khai theo ba tùy chọn khác nhau:
- Check Point Security Appliance.
- Open Server.
- A Virtual Machine.
Lưu ý: trong phần thực hành của bài giảng này, mình sẽ cài đặt Security Gateway trong môi trường lab của mình dưới dạng máy ảo.
- Check Point Security Appliance.
Với Checkpoint, có bốn loại Security Gateway Appliances.
- Small and Medium Business,
- Enterprise,
- High End Enterprise and Data Center,
- Large Data Centers and Telcos, also known as Scalable Platforms (SP).
Lưu ý: Các thiết bị SMB và SP sử dụng hệ điều hành và phần mềm khác nhau và không nằm trong bài lab này.

Tương tự như những gì mà mình đã lưu ý trước đây đối với trường hợp triển khai Smart-1, Check Point Security Gateway được cài đặt sẵn ít nhất một phiên bản phần mềm Check Point Gaia.
- Open Server / virtual machine.
Nếu bạn đang triển khai Security Gateway trên Máy chủ mở hoặc dưới dạng máy ảo, hãy tham khảo Danh sách tương thích phần cứng để đảm bảo tùy chọn triển khai của bạn được Checkpoint hỗ trợ. Quy trình cài đặt cho máy chủ mở và máy ảo thực tế giống hệt nhau.
- Cài đặt Software Gateway.
Trong phòng môi trường lab của mình, mình sẽ cài đặt Security Gateway dưới dạng máy ảo. Sau đây là mô hình bài lab:

Mình sẽ triển khai GW dưới dạng VM trên môi trường ảo hóa ESXi với các thông số như sau:
- Virtual Machine Name: GW
- Guest OS family: Other
- Guest OS version: Other 64-bit
- CPU: 2
- RAM: 8GB
- Hard disk: 80GB
- Network Adapter: VM Network
- Network Adapter: Port_LAN
- Network Adapter: Port_LAN_1
- CD/DVD Drive 1: Check_Point_R81.20_T634.iso

Khi bạn khởi động máy, máy sẽ khởi động từ tệp ảnh ISO DVD và màn hình sau xuất hiện:

Lưu ý có ba NIC khác nhau được xác định. Luồng cài đặt ban đầu rất giống với quá trình cài đặt SMS được trình bày trong bài phần trước. Sự khác biệt duy nhất là về cấu hình giao diện.

Ở bước này, chọn NIC chia sẻ mạng với Lab User PC (Port_LAN). Trong trường hợp của mình, đó là eth1. Thiết lập IP là 192.168.1.254/24 và để trống cài đặt Cổng mặc định.

Tiếp tục cài đặt và khởi động lại.
- Initializing Security Gateway.
Trong trình duyệt của bạn, kết nối với https://192.168.1.254 và đăng nhập bằng người dùng quản trị viên và mật khẩu bạn đã xác định trong quá trình cài đặt. Khởi động Trình hướng dẫn cấu hình lần đầu tiên và chọn “Tiếp tục với cấu hình R81.20”.
Để nguyên cài đặt giao diện eth1.

Wizard sẽ khuyên bạn thiết lập các giao diện khác. Bỏ qua chúng tại thời điểm này bằng cách nhấn Next. Mình sẽ thiết lập các mạng khác sau này.

Trong menu Thông tin thiết bị, thiết lập tên máy chủ của máy (GW), tên miền (checkpoint.local) và Máy chủ DNS chính (8.8.8.8):

Để Ngày và Giờ làm mặc định và nhấn “Next”.

Chọn “Cổng bảo mật và/hoặc Quản lý bảo mật” cho Loại cài đặt và nhấn Next.

Đối với phần này, chỉ chọn Security Gateway. Nhấn “Next” để tiếp tục.

Chọn không cho IP được gán động (DIAP) và nhấn “Next”:

Phần cuối cùng của Wizard là về SIC – Truyền thông nội bộ an toàn. Nói một cách ngắn gọn, tất cả các phần của Hệ thống bảo mật dựa trên Check Point đều đang sử dụng kênh được mã hóa TLS để kết nối với nhau. Đường hầm này được gọi là SIC. Nó sử dụng mã hóa dựa trên chứng chỉ. Chứng chỉ do Máy chủ quản lý cấp và được khởi tạo bằng khóa kích hoạt mà chúng tôi đang xác định ở bước này.

Nhấn Finish để kết thúc quá trình khởi tạo. Máy sẽ khởi động lại.

Sau khi khởi động lại, bạn sẽ có thể đăng nhập vào Gaia WebUI, giống như trường hợp SMS trong phần trước mà mình đã hướng dẫn.

Xin chúc mừng, bạn đã hoàn tất cài đặt và cấu hình ban đầu thành công hai thành phần chính của hệ thống bảo mật Check Point: Security Management và Security Gateway.
Lần tới, Mình sẽ tiếp tục định cấu hình hệ thống của mình và sẽ hoạt động với Gaia WebUI và CLI.