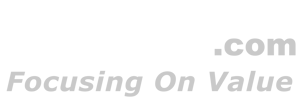1.Công việc sao lưu
Veeam Agent for Microsoft Windows cho phép bạn cấu hình một công việc sao lưu theo lịch trình, tự động thực hiện sao lưu đúng giờ. Bạn có thể thiết lập công việc sao lưu một lần và không cần lo lắng về việc thực hiện sao lưu thủ công. Veeam Agent for Microsoft Windows sẽ định kỳ thực hiện công việc để sao lưu dữ liệu cần thiết trên máy tính của bạn.
Cài đặt công việc sao lưu xác định dữ liệu bạn muốn sao lưu, vị trí đích và chính sách lưu trữ cho các bản sao lưu đã tạo, cũng như tần suất sao lưu dữ liệu của bạn. Nếu cần, bạn có thể cấu hình lại công việc sao lưu bất kỳ lúc nào hoặc xóa công việc sao lưu.
Tùy vào phiên bản sản phẩm, bạn có thể cấu hình một hoặc nhiều công việc sao lưu trong Veeam Agent for Microsoft Windows:
- Đối với phiên bản sản phẩm Free, bạn chỉ có thể cấu hình một công việc sao lưu duy nhất.
- Đối với phiên bản sản phẩm Workstation, bạn có thể cấu hình một số lượng không giới hạn các công việc sao lưu hướng tới kho lưu trữ Veeam Cloud Connect cộng với một công việc sao lưu hướng tới bất kỳ vị trí sao lưu hỗ trợ nào khác (ổ đĩa máy tính cục bộ hoặc di động, thư mục chia sẻ mạng hoặc kho lưu trữ sao lưu Veeam).
- Đối với phiên bản sản phẩm Server, bạn có thể cấu hình một số lượng không giới hạn các công việc sao lưu hướng tới bất kỳ vị trí sao lưu hỗ trợ nào.
Ví dụ, bạn có thể cấu hình một công việc sao lưu để tạo sao lưu cấp độ volume và một công việc sao lưu khác để tạo sao lưu cấp độ tệp. Hoặc bạn có thể cấu hình các công việc sao lưu hướng tới các vị trí sao lưu khác nhau để giữ nhiều bản sao lưu của dữ liệu đã sao lưu. Bạn cũng có thể cấu hình nhiều công việc sao lưu với lịch trình riêng biệt để tinh chỉnh quá trình tạo sao lưu tự động.
Cài đặt của công việc sao lưu cũng áp dụng cho các sao lưu ad-hoc: standalone full backup, active full backup và incremental backup.
2.Lịch trình công việc sao lưu
Veeam Agent for Microsoft Windows khởi chạy công việc sao lưu theo lịch trình mà bạn định nghĩa. Các tùy chọn lên lịch cho công việc sao lưu có sự khác biệt tùy vào phiên bản của Veeam Agent:
- Đối với phiên bản sản phẩm Free và Workstation, bạn có thể lên lịch để công việc bắt đầu vào một thời điểm cụ thể hàng ngày hoặc vào những ngày cụ thể trong tuần. Bạn cũng có thể yêu cầu Veeam Agent tự động thực hiện sao lưu khi có các sự kiện cụ thể xảy ra.
- Đối với phiên bản sản phẩm Server, bạn có thể cấu hình lịch trình sao lưu hàng ngày, hàng tháng và định kỳ. Bạn cũng có thể chỉ định các cài đặt cho việc thử lại công việc tự động và cấu hình cửa sổ sao lưu.
Nếu bạn cấu hình nhiều công việc sao lưu trong Veeam Agent, bạn có thể chỉ định lịch trình riêng cho mỗi công việc. Veeam Agent sẽ xử lý các công việc sao lưu tuần tự, lần lượt từng công việc một. Nếu một công việc sao lưu phải bắt đầu theo lịch trình vào thời điểm một công việc sao lưu khác đang chạy, công việc sẽ chờ cho đến khi công việc đang chạy hoàn tất, rồi mới bắt đầu.
Nếu công việc sao lưu thất bại, Veeam Agent sẽ tự động thử lại công việc. Trong các phiên bản Free và Workstation, Veeam Agent thử lại công việc mỗi 10 phút trong vòng 23 giờ tiếp theo. Trong phiên bản Server, bạn có thể chỉ định các cài đặt thử lại cùng với các tùy chọn lên lịch khác.
Trong bất kỳ phiên bản nào, Veeam Agent có thể đánh thức máy tính của bạn từ chế độ ngủ vào thời điểm công việc sao lưu cần bắt đầu.
2.1.Tùy chọn lịch trình trong các phiên bản Free và Workstation
Bạn có thể lên lịch sao lưu để bắt đầu vào một thời gian cụ thể hàng ngày hoặc vào các ngày trong tuần cụ thể. Bạn cũng có thể yêu cầu Veeam Agent for Microsoft Windows tự động thực hiện sao lưu khi xảy ra các sự kiện cụ thể.
a) Lịch trình sao lưu bị bỏ lỡ
Veeam Agent for Microsoft Windows không thực hiện sao lưu theo lịch trình nếu máy tính bị tắt nguồn. Để xử lý các tình huống mất điện ngắn hoặc khởi động lại máy tính, Veeam Agent cung cấp một cửa sổ dung sai 15 phút cho các sao lưu theo lịch trình.
Ví dụ, bạn đã cấu hình công việc sao lưu để chạy hàng ngày vào lúc 10:00 PM. Vào lúc 9:55 PM, có một sự cố mất điện kéo dài 10 phút. Khi máy tính bật lại vào lúc 10:05 PM, Veeam Agent sẽ tự động khởi động công việc sao lưu theo lịch trình để sao lưu dữ liệu của bạn.
Ngoài ra, bạn có thể yêu cầu Veeam Agent tiếp tục sao lưu hàng ngày bị bỏ lỡ. Nếu máy tính bị tắt nguồn vào thời điểm công việc sao lưu theo lịch trình phải bắt đầu và bạn bật máy tính lên sau đó, Veeam Agent sẽ không chờ đến công việc sao lưu theo lịch trình tiếp theo. Thay vào đó, Veeam Agent sẽ bắt đầu công việc sao lưu ngay sau khi máy tính bật lại để đảm bảo không mất dữ liệu cần thiết do sao lưu bị bỏ lỡ.
b) Sao lưu theo sự kiện cụ thể
Ngoài lịch trình công việc cơ bản, bạn có thể yêu cầu Veeam Agent khởi động công việc sao lưu khi có các sự kiện cụ thể. Veeam Agent cho phép bạn kích hoạt sao lưu khi xảy ra các sự kiện sau:
- Khóa máy (Lock): người dùng khóa máy tính.
- Đăng xuất (Log off): người dùng thực hiện thao tác đăng xuất khỏi máy tính.
- Khi thiết bị sao lưu được kết nối: vị trí sao lưu mục tiêu trở nên khả dụng: người dùng kết nối thiết bị lưu trữ di động đã biết vào máy tính hoặc kết nối mạng đến kho lưu trữ sao lưu được thiết lập.
Bạn có thể yêu cầu Veeam Agent tháo thiết bị lưu trữ di động sau khi công việc sao lưu hoàn tất thành công. Điều này giúp bảo vệ các tệp sao lưu ở vị trí đích khỏi phần mềm tấn công mã hóa tệp, chẳng hạn như CryptoLocker.
Sao lưu theo sự kiện cụ thể giúp bạn đảm bảo rằng tất cả các thay đổi được thực hiện trong một khoảng thời gian nhất định — ví dụ, trong suốt một ngày làm việc, sẽ được sao lưu. Khi sự kiện cần thiết xảy ra, Veeam Agent sẽ tự động khởi động công việc sao lưu theo lịch trình. Kết quả là, bạn có thể yên tâm rằng tất cả các thay đổi trong một khoảng thời gian nhất định sẽ được sao lưu và không bị mất dữ liệu.
Nếu bạn chọn thực hiện sao lưu theo sự kiện cụ thể, bạn có thể giới hạn tần suất của các phiên sao lưu. Bạn có thể yêu cầu Veeam Agent không khởi động công việc sao lưu khi có sự kiện xảy ra thường xuyên hơn một khoảng thời gian nhất định, ví dụ, không quá mỗi 2 giờ một lần. Tùy chọn này không ảnh hưởng đến lịch trình hàng ngày. Các sao lưu hàng ngày vẫn được thực hiện theo lịch trình đã định mà không liên quan đến khoảng thời gian đã chỉ định.
Sao lưu theo sự kiện cụ thể giúp bạn điều chỉnh linh hoạt lịch trình công việc sao lưu. Ví dụ, bạn có thể chỉ định các cài đặt lịch trình sao lưu như sau:
- Công việc sao lưu phải tự động bắt đầu vào lúc 10:00 PM mỗi ngày.
- Công việc sao lưu phải bắt đầu khi máy tính được khóa.
- Công việc sao lưu không chạy thường xuyên hơn mỗi 2 giờ một lần.
Veeam Agent sẽ khởi động công việc sao lưu vào cuối ngày làm việc, khi bạn khóa máy tính. Ngoài ra, Veeam Agent sẽ thực hiện sao lưu vào lúc 10:00 PM bất kể khoảng thời gian giữa việc khóa máy tính và sao lưu theo lịch trình.
Nếu bạn khóa máy tính muộn hơn vào lúc 10:00 PM, Veeam Agent sẽ thực hiện sao lưu theo thứ tự sau: Vào lúc 10:00 PM, Veeam Agent sẽ khởi động công việc sao lưu theo lịch trình hàng ngày. Nếu khoảng thời gian giữa sao lưu theo lịch trình và việc khóa máy tính lớn hơn 2 giờ, Veeam Agent sẽ thực hiện thêm một sao lưu khi máy tính được khóa. Nếu khoảng thời gian giữa sao lưu theo lịch trình và việc khóa máy tính không lớn hơn 2 giờ, Veeam Agent sẽ không thực hiện sao lưu khi máy tính được khóa.
c) Tự động thử lại công việc sao lưu
Veeam Agent for Microsoft Windows hỗ trợ tự động thử lại công việc sao lưu theo lịch trình. Nếu công việc sao lưu được bắt đầu theo lịch trình hàng ngày và gặp lỗi vì lý do nào đó, Veeam Agent sẽ tự động thử lại công việc mỗi 10 phút trong vòng 23 giờ tiếp theo.
Nếu công việc sao lưu thất bại và Veeam Agent thử lại phiên sao lưu, Veeam Agent sẽ không chuyển tất cả dữ liệu một lần nữa. Thay vào đó, Veeam Agent sẽ tiếp tục quá trình chuyển dữ liệu đã bắt đầu trước khi công việc sao lưu gặp lỗi. Để làm điều này, Veeam Agent so sánh giá trị băm của các khối dữ liệu trên nguồn và đích. Sau khi so sánh giá trị băm, Veeam Agent chỉ chuyển các khối dữ liệu chưa được chuyển trước khi công việc sao lưu thất bại. Nếu các khối dữ liệu trên nguồn đã thay đổi trước khi thử lại tự động, Veeam Agent sẽ chuyển các khối dữ liệu này.
Nếu bạn chỉnh sửa một số tùy chọn cấu hình công việc trước khi thử lại tự động, Veeam Agent có thể cần phải chuyển toàn bộ dữ liệu đến đích một lần nữa. Những tùy chọn này bao gồm phạm vi sao lưu, nén dữ liệu, tối ưu hóa lưu trữ, mã hóa dữ liệu. Lưu ý rằng nếu bạn sao lưu dữ liệu vào kho lưu trữ sao lưu Veeam và thay đổi các tùy chọn mã hóa dữ liệu trên phía Veeam Backup & Replication, Veeam Agent sẽ chuyển tất cả dữ liệu đến kho lưu trữ lại.
Veeam Agent sẽ không thất bại phiên công việc sao lưu trong trường hợp máy tính của Veeam Agent được đưa vào chế độ ngủ hoặc chế độ Hibernate trong quá trình công việc sao lưu, và công việc sao lưu được nhắm tới một trong các vị trí sau:
- Ổ đĩa máy tính cục bộ
- Thư mục chia sẻ mạng
Sau khi máy tính được bật lại và kết nối được khôi phục, Veeam Agent hoạt động giống như trong trường hợp thử lại công việc sao lưu tự động. Veeam Agent sẽ không chuyển toàn bộ dữ liệu một lần nữa, mà tiếp tục phiên công việc từ điểm dừng.
Hạn chế đối với tự động thử lại công việc sao lưu:
- Veeam Agent chỉ tiếp tục chuyển dữ liệu sau khi công việc sao lưu thất bại nếu bạn cấu hình công việc sao lưu tạo bản sao lưu cấp độ volume.
- Veeam Agent không thực hiện thử lại tự động cho các công việc sao lưu được bắt đầu thủ công.
- Veeam Agent sẽ không thử lại tự động nếu phiên công việc sao lưu được bắt đầu khi máy tính được bật lên sau khi bỏ lỡ sao lưu hàng ngày.
- Veeam Agent chỉ thử lại công việc nếu phiên công việc trước đó đã thất bại. Veeam Agent không thực hiện thử lại nếu phiên công việc kết thúc với trạng thái Success hoặc Warning.
2.2. Các tùy chọn lên lịch trong phiên bản Server
Bạn có thể lên lịch cho công việc sao lưu bắt đầu tự động vào một thời điểm cụ thể. Veeam Agent for Microsoft Windows cho phép bạn cấu hình các cài đặt sau cho công việc sao lưu:
a) Lịch khởi động tự động
Veeam Agent for Microsoft Windows cho phép bạn cấu hình các cài đặt lên lịch sau cho các công việc sao lưu:
- Bạn có thể lên lịch cho công việc sao lưu chạy vào một thời điểm cụ thể mỗi ngày hoặc vào các ngày đã chọn.
- Bạn có thể lên lịch cho công việc sao lưu chạy định kỳ theo các khoảng thời gian cụ thể.
- Bạn có thể lên lịch cho công việc sao lưu chạy liên tục.
Công việc bắt đầu vào một thời điểm cụ thể:
Bạn có thể lên lịch cho công việc sao lưu bắt đầu vào một thời điểm cụ thể hàng ngày, vào các ngày trong tuần đã chọn hoặc hàng tháng vào những ngày đã chọn.
Loại lịch này yêu cầu bạn xác định chính xác thời gian khi công việc phải được khởi động. Ví dụ, bạn có thể cấu hình công việc sao lưu bắt đầu hàng ngày vào lúc 10:00 PM hoặc vào mỗi Chủ nhật đầu tiên của tháng lúc 12:00 AM.
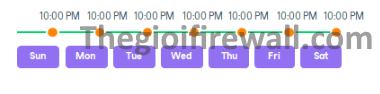
Công việc bắt đầu vào các khoảng thời gian cụ thể
Bạn có thể lên lịch cho công việc sao lưu bắt đầu định kỳ trong suốt ngày, với một khoảng thời gian cụ thể giữa các phiên công việc. Khoảng thời gian giữa các phiên công việc có thể được xác định bằng phút hoặc giờ. Ví dụ, bạn có thể cấu hình công việc sao lưu bắt đầu mỗi 30 phút hoặc mỗi 2 giờ.
Đối với các công việc chạy định kỳ, thời gian tham chiếu là nửa đêm (12:00 AM). Veeam Agent for Microsoft Windows luôn bắt đầu đếm các khoảng thời gian đã định từ 12:00 AM, và phiên công việc đầu tiên sẽ bắt đầu vào lúc 12:00 AM. Ví dụ, nếu bạn cấu hình công việc sao lưu chạy với khoảng thời gian 4 giờ, công việc sẽ bắt đầu vào lúc 12:00 AM, 4:00 AM, 8:00 AM, 12:00 PM, 4:00 PM và cứ tiếp tục như vậy.

Nếu cần thiết, bạn có thể chỉ định một độ lệch cho các công việc chạy định kỳ. Độ lệch là một thời gian cụ thể trong một giờ khi công việc phải bắt đầu. Ví dụ, bạn có thể cấu hình công việc sao lưu bắt đầu với khoảng thời gian 4 giờ và chỉ định độ lệch là 15 phút. Trong trường hợp này, công việc sẽ bắt đầu vào lúc 12:15 AM, 4:15 AM, 8:15 AM, 12:15 PM, 4:15 PM và cứ tiếp tục như vậy.

Nếu một phiên của công việc chạy định kỳ không khớp với khoảng thời gian đã chỉ định và trùng với phiên công việc tiếp theo, Veeam Agent for Microsoft Windows sẽ bắt đầu phiên sao lưu tiếp theo vào khoảng thời gian đã lên lịch gần nhất. Ví dụ, bạn cấu hình công việc sao lưu với khoảng thời gian 4 giờ. Phiên sao lưu đầu tiên bắt đầu lúc 12:00 AM, mất 5 giờ và kết thúc lúc 5:00 AM. Trong trường hợp này, Veeam Agent for Microsoft Windows sẽ bắt đầu phiên công việc mới vào lúc 8:00 AM.
Khi bạn cấu hình một công việc sao lưu chạy định kỳ, ví dụ như mỗi 4 giờ (được gọi là “time interval” – khoảng thời gian giữa các phiên sao lưu), Veeam Agent sẽ thực hiện sao lưu tại các thời điểm cố định, chẳng hạn 12:00 AM, 4:00 AM, 8:00 AM,…
Tuy nhiên, trong thực tế, mỗi lần sao lưu có thể mất thời gian khác nhau để hoàn thành. Nếu phiên sao lưu đầu tiên mất nhiều thời gian hơn dự tính (ví dụ: 5 giờ thay vì 4 giờ như bình thường), thì phiên sao lưu tiếp theo sẽ không thể bắt đầu đúng vào thời gian đã lên lịch (ví dụ: 4:00 AM nữa).
Trong trường hợp này, Veeam Agent sẽ không đợi cho đến khi phiên sao lưu trước hoàn tất và sẽ tự động bắt đầu phiên sao lưu tiếp theo vào thời gian tiếp theo được lên lịch. Ví dụ, nếu phiên sao lưu đầu tiên bắt đầu lúc 12:00 AM và mất 5 giờ, phiên sao lưu kế tiếp sẽ được bắt đầu vào lúc 8:00 AM, chứ không phải chờ đến khi công việc hoàn thành ở 5:00 AM.

Chạy công việc liên tục
Bạn có thể lên lịch để công việc sao lưu chạy liên tục, nghĩa là một phiên sao lưu mới sẽ bắt đầu ngay khi phiên sao lưu trước đó hoàn tất. Công việc sao lưu liên tục này giúp bạn triển khai near-continuous data protection (bảo vệ dữ liệu gần như liên tục) cho những ứng dụng quan trọng nhất.
Điều này có nghĩa là không có khoảng dừng giữa các phiên sao lưu. Ví dụ, nếu công việc sao lưu kéo dài một giờ và bạn thiết lập sao lưu liên tục, công việc sao lưu mới sẽ bắt đầu ngay sau khi phiên trước hoàn tất, không cần phải chờ đến thời gian lên lịch tiếp theo. Phương pháp này rất hữu ích cho các môi trường đòi hỏi bảo vệ dữ liệu gần như ngay lập tức (như các ứng dụng quan trọng hoặc môi trường sản xuất).

b) Retry công việc sao lưu
Veeam Agent for Microsoft Windows cho phép bạn cấu hình để thử lại công việc sao lưu nhiều lần nếu phiên sao lưu ban đầu thất bại. Mặc định, Veeam Agent sẽ tự động thử lại công việc sao lưu thất bại 3 lần trong một phiên sao lưu. Tuy nhiên, nếu cần thiết, bạn có thể định nghĩa số lần thử lại tùy chỉnh trong cài đặt công việc.
Khi công việc sao lưu thất bại và Veeam Agent thử lại công việc sao lưu, Veeam Agent sẽ không truyền tải lại tất cả dữ liệu. Thay vào đó, Veeam Agent sẽ tiếp tục việc chuyển dữ liệu mà đã được bắt đầu trước khi công việc sao lưu thất bại. Để làm điều này, Veeam Agent so sánh giá trị hash của các khối dữ liệu trên nguồn và đích. Sau khi so sánh hash, Veeam Agent chỉ chuyển những khối dữ liệu chưa được chuyển trước đó. Nếu khối dữ liệu trên nguồn đã thay đổi trước khi thử lại, Veeam Agent cũng sẽ chuyển những khối dữ liệu này.
Nếu bạn chỉnh sửa một số tùy chọn cấu hình công việc trước khi thử lại, Veeam Agent có thể yêu cầu truyền tải lại toàn bộ dữ liệu đến đích. Các tùy chọn này bao gồm phạm vi sao lưu, nén dữ liệu, tối ưu hóa lưu trữ, mã hóa dữ liệu. Lưu ý rằng nếu bạn sao lưu dữ liệu vào kho lưu trữ Veeam và thay đổi các tùy chọn mã hóa dữ liệu trong Veeam Backup & Replication, Veeam Agent sẽ truyền tải lại toàn bộ dữ liệu vào kho lưu trữ.
Veeam Agent sẽ không làm hỏng phiên sao lưu nếu máy tính của bạn được đưa vào chế độ ngủ hoặc chế độ ngủ đông trong khi phiên sao lưu đang diễn ra, và công việc sao lưu được nhắm đến một trong các vị trí sau:
- Ổ đĩa máy tính nội bộ
- Thư mục chia sẻ mạng
Sau khi máy tính được bật lại và kết nối được phục hồi, Veeam Agent sẽ hoạt động giống như trong trường hợp thử lại công việc sao lưu. Veeam Agent không truyền tải lại toàn bộ dữ liệu mà tiếp tục phiên sao lưu từ điểm dừng.
Hạn chế của việc thử lại công việc sao lưu:
- Veeam Agent chỉ tiếp tục chuyển dữ liệu sau khi công việc sao lưu thất bại nếu bạn đã cấu hình công việc tạo sao lưu cấp độ volume.
- Veeam Agent sẽ không thử lại công việc sao lưu nếu công việc được bắt đầu thủ công.
- Veeam Agent sẽ không thử lại công việc sao lưu nếu phiên sao lưu được bắt đầu khi máy tính được bật sau khi bỏ lỡ sao lưu hàng ngày.
- Veeam Agent chỉ thử lại công việc nếu phiên sao lưu trước đó thất bại. Veeam Agent sẽ không thử lại nếu phiên sao lưu kết thúc với trạng thái Success hoặc Warning.
c) Cửa sổ sao lưu
Nếu cần thiết, bạn có thể chỉ định một cửa sổ sao lưu cho công việc sao lưu. Cửa sổ sao lưu là khoảng thời gian trong tuần mà công việc được phép chạy.
Cửa sổ sao lưu có thể hữu ích nếu bạn không muốn công việc bảo vệ dữ liệu tạo ra tải trọng không mong muốn cho môi trường sản xuất hoặc không muốn công việc trùng với giờ sản xuất. Trong trường hợp này, bạn có thể định nghĩa khoảng thời gian mà công việc không được phép chạy.
Nếu công việc vượt quá cửa sổ cho phép, nó sẽ tự động bị dừng. Trong trường hợp này, quá trình truyền tải dữ liệu và chuyển đổi chuỗi sao lưu sẽ bị dừng lại.
Lưu ý:
Cửa sổ sao lưu không ảnh hưởng đến quá trình tải tệp sao lưu từ bộ đệm sao lưu (backup cache) lên target storage. Nếu Veeam Agent tạo ra một hoặc nhiều tệp sao lưu trong bộ đệm sao lưu, và sau đó mục tiêu sao lưu trở nên khả dụng, Veeam Agent sẽ tải các tệp sao lưu lên vị trí đích ngay lập tức, bất kể cửa sổ sao lưu đã chỉ định.

Cửa sổ sao lưu cho công việc chạy định kỳ
Nếu bạn định nghĩa cửa sổ sao lưu cho công việc chạy định kỳ theo các khoảng thời gian cụ thể, Veeam Agent sẽ ngay lập tức bắt đầu công việc ngay sau khi cửa sổ bị từ chối kết thúc. Tất cả các phiên công việc sao lưu tiếp theo sẽ được thực hiện theo các cài đặt lịch trình đã chỉ định.
Ví dụ, bạn đã cấu hình công việc sao lưu chạy với khoảng thời gian 4 giờ và có độ trễ 15 phút. Cửa sổ sao lưu cho phép công việc chạy từ 7:00 PM đến 8:00 AM. Veeam Agent sẽ thực hiện công việc sao lưu theo cách sau:
- Phiên sao lưu đầu tiên sẽ bắt đầu lúc 12:15 AM (vì nửa đêm là thời gian tham chiếu cho công việc chạy định kỳ).
- Phiên sao lưu tiếp theo sẽ bắt đầu lúc 4:15 AM.
- Phiên sao lưu lúc 8:15 AM sẽ không được thực hiện vì nó rơi vào khoảng thời gian bị từ chối trong cửa sổ sao lưu.
- Phiên sao lưu tiếp theo sẽ bắt đầu ngay sau khi cửa sổ bị từ chối kết thúc: lúc 7:15 PM.
- Sau đó, Veeam Agent sẽ thực hiện công việc theo lịch trình đã định: lúc 8:15 PM, 12:15 AM và tiếp tục như vậy.

Khôi phục máy tính từ chế độ ngủ
Nếu máy tính của bạn đang ở chế độ chờ khi công việc sao lưu cần bắt đầu, Veeam Agent for Microsoft Windows sẽ tự động đánh thức máy tính của bạn từ chế độ ngủ. Tính năng đánh thức này cho phép bạn lên lịch sao lưu vào ban đêm. Vào thời gian đã định, Veeam Agent for Microsoft Windows sẽ đánh thức máy tính và thực hiện công việc sao lưu theo lịch trình. Nếu cần, bạn cũng có thể yêu cầu Veeam Agent for Microsoft Windows đưa máy tính trở lại chế độ chờ hoặc tắt máy tính sau khi sao lưu hoàn tất.
Veeam Agent for Microsoft Windows sẽ đánh thức máy tính theo mặc định, trừ khi các cài đặt tiết kiệm năng lượng trên máy tính ngăn cản việc này. Nếu không thể thực hiện thao tác đánh thức vì lý do nào đó, máy tính sẽ vẫn ở chế độ chờ và công việc sao lưu sẽ không được thực hiện. Bạn có thể yêu cầu Veeam Agent for Microsoft Windows tiếp tục sao lưu bị bỏ lỡ trong những tình huống như vậy.
QUAN TRỌNG
Đối với các máy tính bảng chạy Microsoft Windows 8.1 hoặc phiên bản mới hơn, nếu vào thời điểm sao lưu, máy tính đang ở chế độ tiết kiệm năng lượng Connected Standby, Veeam Agent for Microsoft Windows sẽ không thể đánh thức máy tính do các hạn chế do chính hệ điều hành đặt ra.